It's Cybersecurity Awareness Month! Get Free Resources to Protect Yourself, Your Family and Your Business.
Get CyberSmartKeeper protects you, your family and business from password-related data breaches and cyberthreats.
Cybersecurity starts with password security.
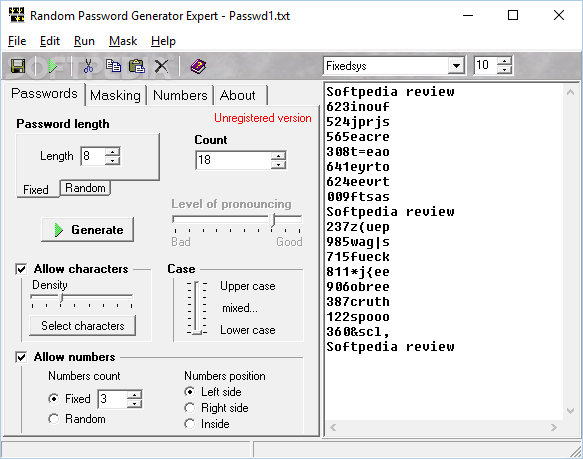
Download for macOS Version 0.7.12 for macOS 10.10 and later. MacPass behaves just the way a macOS app should. Password Generator. Generate passwords using the built-in generator. Adjust the method to comply with any restriction you might encounter. Expiration Dates. “Keeper was the first password manager I could find that supported the U2F hardware keys that we use and this was a non-negotiable requirement at the time and still is. The support is really excellent and above expectations - On all my questions and concerns, I have received a reply within an hour and I am situated in Southern Africa.”. Strong Password Generator to create secure passwords that are impossible to crack on your device without sending them across the Internet, and learn over 40 tricks to keep your passwords. Impossible-to-crack passwords are complex with multiple types of characters (numbers, letters, and symbols). Making your passwords different for each website or app also helps defend against hacking. This password generator tool runs locally on your Windows, Mac or Linux computer, as well as your iOS or Android device.
Keeper is the top-rated cybersecurity software which protects millions of people and thousands of businesses, globally.
Cybersecurity Starts Here®
The market-leading solution for your business
Keeper manages your passwords to prevent data breaches, improve employee productivity, cut helpdesk costs and meet compliance standards.
Best-in-Class Security
Keeper uses a proprietary zero-knowledge security architecture and is the most audited and certified product on the market. Keeper protects your business and client data with the privacy, security and confidentiality requirements of your industry.
Ease of Use
Keeper has an intuitive user interface for computers, smartphones and tablets that can be deployed rapidly with no upfront equipment or installation costs.
Ultimate Flexibility
Keeper’s configurable roles, role-based permissions and admin privileges align with your organizational structure and policies. Keeper scales for businesses of all sizes.
Secure Sharing of Credentials & Secrets
Keeper allows IT Admins to enable secure, granular and controlled sharing of credentials, secrets and vaults among employees and teams.
Robust Compliance and Reporting
Keeper can track, monitor and log hundreds of different event types to meet audit and compliance standards such as NIST, PCI DSS, SOC 2, ISO 27001, HIPAA, DPA, FINRA, GDPR and SOX.
Responsive Support
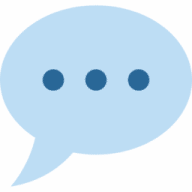
Business customers have access to 24/7 customer support and exclusive training from dedicated support specialists.
Trusted by millions of people and thousands of businesses
Get Started Today
Protect vulnerable entry points to your business by improving password behavior and security.
Are you a personal user? Create an AccountInstall the App
Details about the built-in password generator of KeePass. |
Generation Based on Character Sets
This password generation method is the recommended way to generate random passwords. Other methods (pattern-based generation, ...) should only be used if passwords must follow special rules or fulfill certain conditions.
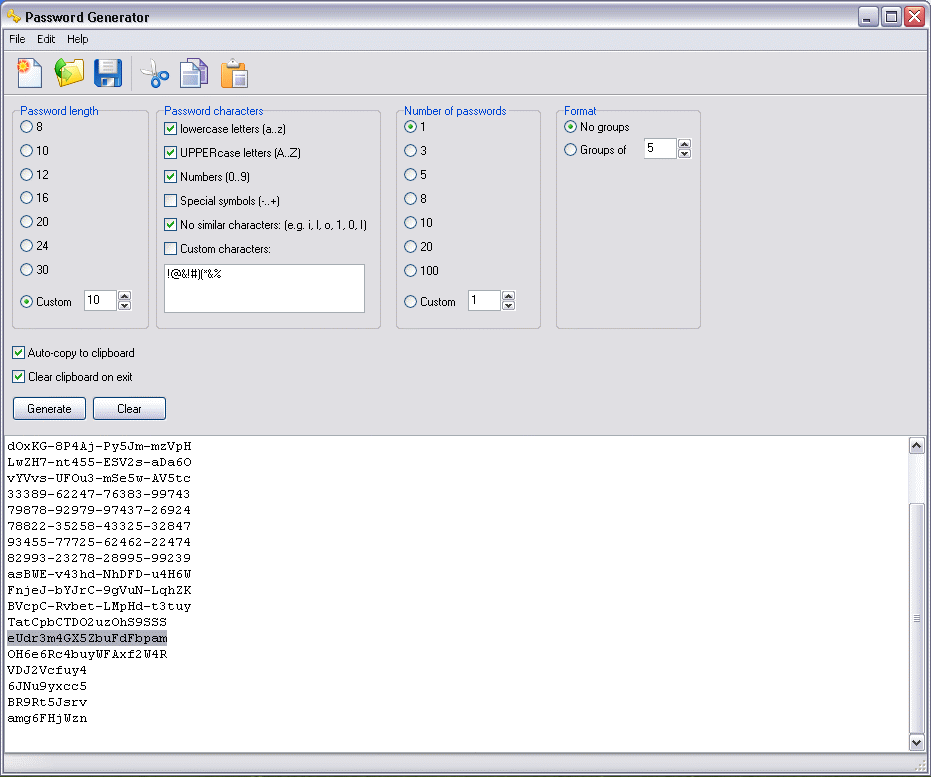
Generation based on a character set is very simple. You simply let KeePass know which characters can be used (e.g. upper-case letters, digits, ...) and KeePass will randomly pick characters out of the set.
Defining a character set:
The character set can be defined directly in the password generator window. For convenience, KeePass offers adding commonly used ranges of characters to the set. This is done by ticking the appropriate check box. Additionally to these predefined character ranges, you can specify characters manually: all characters that you enter in the 'Also include the following characters' text box will be directly added to the character set.
The characters that you enter in the 'Also include the following characters' text box are included in the character set from which the password generator randomly chooses characters from. This means that these additional characters are allowed to appear in the generated passwords, but they are not forced to. If you want to force that some characters appear in the generated passwords, you have to use the pattern-based generation.
Character sets are sets:
In mathematical terms, character sets are sets, not vectors. This means that characters cannot be added twice to the set. Either a character is in the set or it is not.
For example, if you enter 'AAAAB' into the additional characters box, this is exactly the same set as 'AB'. 'A' will not be 4 times as likely as 'B'! If you need to follow rules like 'character A is more likely than B', you must use pattern-based generation + permuting password characters.
KeePass will 'optimize' your character set by removing all duplicate characters. If you'd enter the character set 'AAAAB' into the additional characters box, close and reopen the password generator, it'll show the shorter character set 'AB'. Similarly, if you tick the Digits check box and enter '3' into the additional box, the '3' will be ignored because it is already included in the Digits character range.
Supported characters:
All Unicode characters in the ranges [U+0001, U+D7FF] and [U+E000, U+FFFF] except { U+0009 / 't', U+000A / 'n', U+000D / 'r' } are supported. Characters in the range [U+010000, U+10FFFF] (which need to be encoded in UTF-16 using surrogate pairs from [0xD800, 0xDFFF]) are not supported. Subsequent processing of passwords may have further limitations (for example, the character U+FFFF is forbidden in XML/KDBX files and will be replaced or removed).
Generation Based on Patterns
The password generator can create passwords using patterns. A pattern is a string defining the layout of the new password. The following placeholders are supported:
| Placeholder | Type | Character Set |
|---|---|---|
a | Lower-Case Alphanumeric | abcdefghijklmnopqrstuvwxyz 0123456789 |
A | Mixed-Case Alphanumeric | ABCDEFGHIJKLMNOPQRSTUVWXYZ abcdefghijklmnopqrstuvwxyz 0123456789 |
U | Upper-Case Alphanumeric | ABCDEFGHIJKLMNOPQRSTUVWXYZ 0123456789 |
d | Digit | 0123456789 |
h | Lower-Case Hex Character | 0123456789 abcdef |
H | Upper-Case Hex Character | 0123456789 ABCDEF |
l | Lower-Case Letter | abcdefghijklmnopqrstuvwxyz |
L | Mixed-Case Letter | ABCDEFGHIJKLMNOPQRSTUVWXYZ abcdefghijklmnopqrstuvwxyz |
u | Upper-Case Letter | ABCDEFGHIJKLMNOPQRSTUVWXYZ |
v | Lower-Case Vowel | aeiou |
V | Mixed-Case Vowel | AEIOU aeiou |
Z | Upper-Case Vowel | AEIOU |
c | Lower-Case Consonant | bcdfghjklmnpqrstvwxyz |
C | Mixed-Case Consonant | BCDFGHJKLMNPQRSTVWXYZ bcdfghjklmnpqrstvwxyz |
z | Upper-Case Consonant | BCDFGHJKLMNPQRSTVWXYZ |
p | Punctuation | ,.;: |
b | Bracket | ()[]{}<> |
s | Printable 7-Bit Special Character | !'#$%&'()*+,-./:;<=>?@[]^_`{|}~ |
S | Printable 7-Bit ASCII | A-Z, a-z, 0-9, !'#$%&'()*+,-./:;<=>?@[]^_`{|}~ |
x | Latin-1 Supplement | Range [U+00A1, U+00FF] except U+00AD: ¡¢£¤¥¦§¨©ª«¬®¯ °±²³´µ¶·¸¹º»¼½¾¿ ÀÁÂÃÄÅÆÇÈÉÊËÌÍÎÏ ÐÑÒÓÔÕÖ×ØÙÚÛÜÝÞß àáâãäåæçèéêëìíîï ðñòóôõö÷øùúûüýþÿ |
| Escape (Fixed Char) | Use following character as is. |
{n} | Escape (Repeat) | Repeat the previous placeholder n times. |
[...] | Custom Char Set | Define a custom character set. |
The placeholder is special: it's an escape character. The next character that follows the is written directly into the generated password. If you want a in your password at a specific place, you have to write .
Using the {n} code you can define how many times the previous placeholder should occur. The { } operator duplicates placeholders, not generated characters. Examples:
» d{4} is equivalent to dddd,
» dH{4}a is equivalent to dHHHHa and
» Hda{1}dH is equivalent to HdadH.
The [...] notation can be used to define a custom character set, from which the password generator will pick one character randomly. All characters between the '[' and ']' brackets follow the same rules as the placeholders above. The '^' character removes the next placeholders from the character set. Examples:
» [dp] generates exactly 1 random character out of the set digits + punctuation,
» [dm@^3]{5} generates 5 characters out of the set '012456789m@',
» [u_][u_] generates 2 characters out of the set upper-case + '_'.
More examples:
ddddd
Generates for example: 41922, 12733, 43960, 07660, 12390, 74680, ...
Hex: HHHHHH
Generates for example: 'Hex: 13567A', 'Hex: A6B99D', 'Hex: 02243C', ...
Common password patterns:
| Name | Pattern |
|---|---|
| Hex Key - 40-Bit | h{10} |
| Hex Key - 128-Bit | h{32} |
| Hex Key - 256-Bit | h{64} |
| Random MAC Address | HH-HH-HH-HH-HH-HH |

Generating Passwords that Follow Rules
Below are a few examples how the pattern generation feature can be used to generate passwords that follow certain rules.
Important! For all of the following examples you must enable the 'Randomly permute characters of password' option!
| Rule | Pattern |
|---|---|
| Must consist of 2 upper-case letters, 2 lower-case letters and 2 digits. | uulldd |
| Must consist of 9 digits and 1 letter. | d{9}L |
| Must consist of 10 alphanumeric characters, where at least 1 is a letter and at least 1 is a digit. | LdA{8} |
| Must consist of 10 alphanumeric characters, where at least 2 are upper-case letters and at least 2 are lower-case letters. | uullA{6} |
| Must consist of 9 characters of the set 'ABCDEF' and an '@' symbol. | @[ABCDEF]{9} |
Security-Reducing Options
Password Generator Download Mac Free
The password generator supports several options like 'Each character must occur at most once', 'Exclude look-alike characters', and a field to explicitly specify characters that should not appear in generated passwords.
These options are reducing the security of generated passwords. You should only enable them if you are forced to follow such rules by the website/application, for which you are generating the password.
The options can be found in the 'Advanced' dialog / tab page.
in the password generator window is shown in red.
is appended to the 'Advanced' tab.
Creating and Using Password Generator Profiles
Password generator options (character set, length, pattern, ...) can be saved as password generator profiles.
Best Free Password Generator
Creating/modifying a profile:
- Open the Password Generator window.
- Specify all options of the new profile.
- Click the 'Save as Profile' button.
- Enter the name of the new profile, or select an existing profile name from the drop-down list to overwrite it. Close the dialog with OK.
- If you want to immediately create a password using the new profile, click OK/Accept. Otherwise click Cancel/Close (the profile is not lost; profile management is independent of password generation).
Using a profile:
To use a profile, simply select it from the drop-down profiles list in the password generator window. All settings of this profile will be restored accordingly.
Meta-profile 'Derive from previous password':
When this meta-profile is selected, a password is generated based on a character set derived from the previous password. The new password has the same length as the old one, and every character of the old password turns on the character subset that contains this character. For example, if the old password contains the letter 'R', then the character set used for generating the new password contains the range 'A' to 'Z'.
Warning! This meta-profile should not be used blindly (i.e. without reviewing the used character set). The new password does not necessarily contain at least one character from each character subset (see 'Generation Based on Character Sets'), thus blindly generating new passwords with this meta-profile can result in a quality degradation of the effectively used profile.
Configuring Settings of Automatically Generated Passwords for New Entries

Password Generator Osx
When you create a new entry, KeePass will automatically generate a random password for it. The properties of these generated passwords can be configured in the password generator dialog.
To configure, specify the options of your choice and overwrite the '(Automatically generated passwords for new entries)' profile (see section above).
Disabling automatically generated passwords:
To disable automatically generated passwords for new entries, select 'Generate using character set' and specify 0 as password length. Overwrite the appropriate profile (see above).
Comments are closed.