- The primary way to reduce the file size of an image is by increasing the amount of compression. In most image editing applications this is done by the selections you make in the “Save As” or “Export As” dialog box when saving a PNG, JPG, or GIF. The more compression, the smaller the file will be and the faster it will load on a webpage.
- If your PNG file is named as “01.png”, the sips syntax should be: sips -s format png 01.png -out 01.jpg; Convert Multiple PNG to JPG with Mac Preview. Converting PNG image to JPG with Mac Preview is a popular choice since the Preview app comes with macOS and is easily accessible. It can be used to view and manage images and PDFs too.
Convert graphics file types using Preview on Mac Preview can convert image files to many file types including JPEG, JPEG 2000, PDF, PNG, PSD, TIFF, and others. This can be useful if you share files with people who use other kinds of computers or if you want to open files in apps that don’t read all file types.
Download The Vector Converter for macOS 10.10 or later and enjoy it on your Mac. Convert your files to nearly any major vector or image format! The Vector Converter can convert nearly any image, photo or vector to: SVG, EPS, ICO, PNG, PDF, PS, JPG, EMF, WMF, BMP, TIFF, WEBP, or DXF! Png to jpg free download - JPG Compress, PDF To JPG Converter, PNG Compressor, and many more programs. Convert PDF to JPG, BMP, GIF, PNG, TIF formats on Mac OS X. Free to try User rating.
Get a universal media converter
Filetypes can be a confusing topic. It seems each service, platform, or company has a preferred filetype, often using one they create for their own platforms. This is especially true with images; not only do companies have preferences, so do individuals!
Two of the most popular, PNG and JPG, are similar, but have distinct differences. We’ll tell you about the differences, how to convert PNG to JPG Mac will accept, how to convert to JPG on Mac, and discuss the best apps and services for the tasks.
What’s the difference between JPG and PNG
The core difference between the two is they are unique filetypes. JPG is a filetype created by the JPEG (Joint Photographic Experts Group) to be the standard for professional digital photography. Its compression algorithm takes blocks of pixels, or “tiles,” and compresses them. It’s the same method ZIP files use to reduce data size for files and folders. Use of “JPG” and “JPEG” are interchangeable when discussing images.
While JPG reduces filesize quite a bit, the compression can be “lossy,” meaning it created irreversible loss in pixel density and image quality. Because it’s meant for compressing images after they’re edited, JPG is best for storage of photos, but may not be ideal for larger images. JPGs can be compressed up to 100:1, though a 2:1 compression is typical.
PNG (Portable Network Graphics) is a filetype developed as an open alternative to GIFs, which uses a proprietary compression algorithm, and for older browsers which do not support GIFs. PNG files support both 8-bit and 24-bit RGB colors, and are non-lossy and will not degrade image quality.
How To Change Png File To Jpg
The lossless quality also carries the burden of larger filetypes. PNG files are often far larger than the same JPG files, and may not be supported in browsers, apps, or platforms.
How to Convert PNG to JPG, or JPEG to PNG on Mac
To convert PNG to JPG Mac has a very straightforward method via Apple’s built-in Preview app. If you’ve ever asked yourself “how do i change a photo to JPEG on a Mac?” or vice-versa, it’s easier than you may think. Here’s how to make a JPG image a PDF file, and how to convert PNG to JPG on Mac using Preview:
For JPG to PNG:
- Open Finder
- Right-click the JPG image you want to open
- Hover over “Open with”
- Select “Preview”
- When the image opens in Preview, Select “File” from the menu bar
- Select “Export…”
- From the dropdown list, choose “PNG”
- Select the location you’d like to save to, and rename the file if necessary
That’s all it takes! Knowing how to change PNG to JPG Mac makes just as simple. Here’s how it’s done:
How To Save A Png As A Jpeg On Mac Screen
- Open Finder
- Right-click the PNG image you want to open
- Hover over “Open with”
- Select “Preview”
- When the image opens in Preview, Select “File” from the menu bar
- Select “Export…”
- From the dropdown list, choose “JPEG”
- Select the location you’d like to save to, and rename the file if necessary
All you have to do is be mindful of the filetype you’re opening, and what you’re converting to!
Batch Convert PNG to JPG on Mac with Ease
A great app for converting batches of images is Permute. The app allows you to take almost any filetype and convert it to just about any other type of file with a few clicks – and it handles small or large batches of images with ease. It can even convert PDF to PNG Mac Preview can’t handle!
Here’s how to convert PNG to JPG Mac can’t handle with Permute:
- Open Permute on your Mac
- Drag your PNG or JPG files onto the Permute app
- At the top of the Permute window, select the filetype you want to convert to next to “Images” (Note: Permute will automatically show the type of file it is. We imported JPG files to Permute, and the drop-down menu shows “JPEG.” Remember to choose the type of file you want to convert to at this step.)
- Click the “play” button at the bottom left of the container holding your images.
That’s all it takes! Permute will convert your files in a flash, and they will be saved in the same location of your originals. Awesome!
Permute is amazing, but may not suit all of your needs. What if you have a ton of images you want to both convert, and watermark? Permute can handle the batch conversion with ease, but Photobulk can do quite a bit more.
As its name implies, Photobulk is an app built for dealing with larger batches of images. With Photobulk, you can convert images, but also do things like resize, rename, and watermark them. Here’s how:
- Open Photobulk on your Mac
- Drag the images you want to convert onto the app’s window, or click the small “plus” icon at the bottom left of the Photobulk screen
- Select the bulk editing options you want Photobulk to handle
- Under “Format,” select the filetype you’d like to convert to
- Select “Start” on the lower right corner of the Photobulk app window
That’s all it takes! Photobulk will perform all tasks in no time at all, leaving you with tons of free time to take or download more pics!
Enhancing your images
There will be plenty of times you want to optimize your images before exporting them or changing their filetype. Most often, allowing an app with a great algorithm to enhance your images is suitable, which is why Photolemur is so sensational.
Though your Mac’s Photos app has an ‘enhance’ feature, it doesn’t work for bulk editing. Photolemur lets you concentrate on taking pics, then optimizes them for you in a snap. It has 12 unique enhancement options for every image you optimize in the app, and Photolemur supports unlimited batch sizes. You could import your entire photo library and optimize it in a flash!
Best of all, Photolemur is fully automated, so you don’t have to take time learning all the ins and outs of editing photos. Photolemur takes care of everything!
Exporting, resizing, watermarking, enhancing, and saving photos is all important – but so is how you manage your library. Photos is a good app for housing images, but Inboard may be more suitable for you.
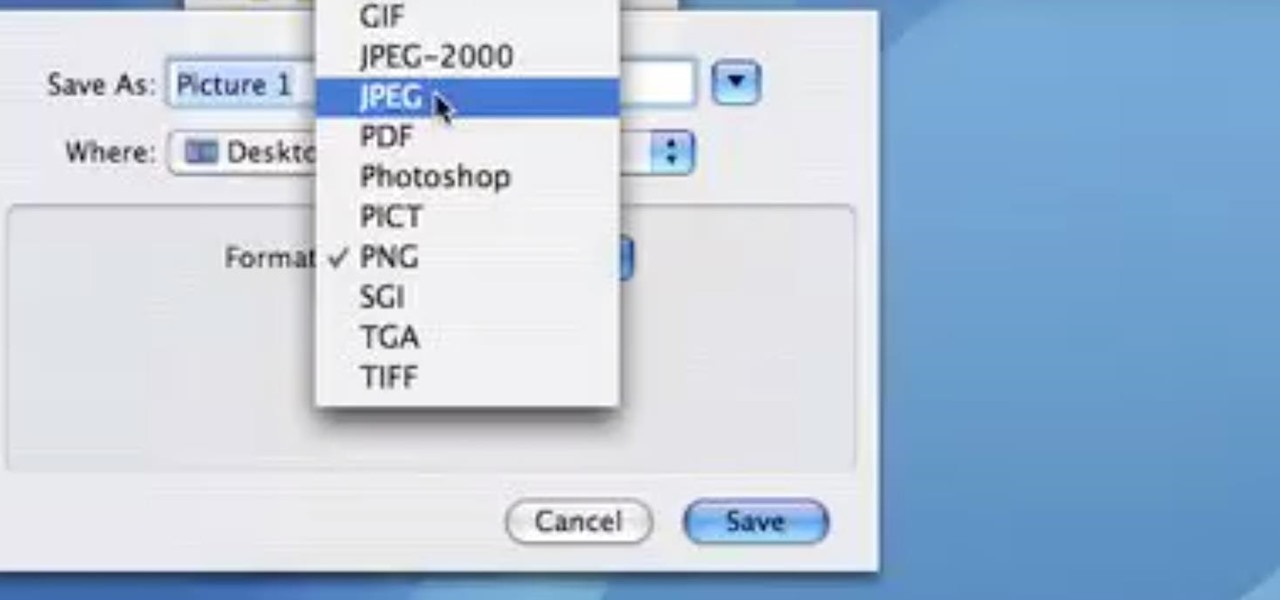
Inboard is like your own private Pinterest board, and allows you to tag, sort, and categorize your images as you see fit. It supports all filetypes – including PNG and JPG – and even lets you house screenshots. When you’re trying to arrange a batch of files for an event, vacation, or manage photos of family, Inboard may be just what you’ve been looking for.
Conclusion
Converting files is more necessary than most of us want to admit. There will undoubtedly be times in life Preview is good for one-off conversions, but it’s a tedious process we can’t suggest for those with multiple images to convert.
All of the apps mentioned here today – Photobulk, Photolemur, Permute, and Inboard – are available for free during a seven day trial period of Setapp for Mac. Along with these apps, you’ll have immediate and unlimited access to nearly 200 other incredible Mac apps. When the trial ends, Setapp is only $9.99 per month – an incredible deal for access to so many apps, so why wait? Give Setapp a try today!
Meantime, prepare for all the awesome things you can do with Setapp.
Read onChange Jpg To Png Mac
Sign Up
Png To Jpg Format
Developing an application for Mac OS, sooner or later you’ll want to add an icon to it. And Mac OS uses Apple’s own format for application icons - Apple Icon Image format - files with .icns extension. But how does one create such a file?
It is actually not so hard, but there are some tricky moments. I’ll cover those and as a bonus I’ll show you how to use .icns icon in Qt-based application (deadly simple).
There is an out-of-the-box Mac OS tool for such conversion - iconutil (documentation for which is nowhere to find at Apple’s website, so this brief man page is all we have).
However, you cannot just take a random PNG and feed it to iconutil. I mean, you can, but it will give you the following error:
Because iconutil takes only specially named folders. Just how am I supposed to know about that? And it shows similar short and useless error messages for other things it doesn’t like. For example, here’s an output for the situation when files inside iconset folder are not named “properly” or have “wrong” dimensions:
Go figure.
After a set of trials and browsing the internet I found out (hopefully) all the requirements:
- First you need to prepare a set of icon pictures and put those into a folder with
.iconset“extension”, for examplesome.iconset; - Pictures from this set should be named in a certain way and have specific dimensions.
Correct dimensions can be found in Apple Guidelines. So it’s 5 different dimensions, but actually 10 “physical” files as each dimension is represented twice (you’ll see why). And these files have to be named according to the following format:
So here’s the full list of proper filenames:
Script to automate the process
How To Save Png As Jpeg On Mac
But that’s rather boring to create all those files manually in some graphics editor, right? So let’s use sips utility (although, I recommend using ImageMagick, as it gives better quality results):
Better, but still - we have to run it 10 times. So let’s write a Python script for that:
The full script is published here. There is also a PyPI package.
As an example, I prepared a square picture with a resolution of 2048x2048 and 150 pixel per inch, so there is plenty room to prevent upscaling:
Pass picture path to the script like that:
The script will:
- Create a folder
~/Desktop/apple.iconset; - Generate 10 files with different dimensions and save those into that folder;
- Call
iconutilon this folder and put resultingapple.icnsto~/Desktop/.
Here’s how the final apple.icns looks like in Preview:
So everything from that folder is bundled into one file.
And now the bonus part - how to use .icns as an icon for a Qt-based application.
As I said, it’s deadly simple: put apple.icns into your Qt project folder and add the following line into your-project.pro:
And that’s it:
Comments are closed.