Voice memos can be used in different ways. For example, they can be used to record interviews, the list of things that you are supposed to do, notes that can be added to a term paper or even songs that your or your band is working on. All these voice notes are important and they have to be kept safe. One of the best ways to transfer voice memos from iPhone to Mac is either syncing them to iTunes or transferring them from your iPhone to the computer. Moving the voice notes to the computer is better because you can easily access them.
Most people might not be sure of how to get voice memos from iPhone to Mac. Good news is that there are several methods that you can use to transfer your voice memos from iPhone to Mac.
Part 1: How to Transfer Voice Memos from iPhone to Mac with 1-Click
Part 2: How to Get Voice Memos Off iPhone to Mac via Email
Part 3: How to Save Voice Memos from iPhone to Mac with iTunes
Part 1: How to Transfer Voice Memos from iPhone to Mac with 1-Click
Coolmuster iOS Assistant for Mac is the iPhone to Mac Transfer software, which can be used by iPhone users to transfer voice memos from iPhone to Mac with just one click. Check its features as follows.
To transfer voice memos in your Mac via E-mail, follow the following steps. Launch the Voice Memos app from your iPhone and choose the memo you want to transfer. Click the “Share” icon, then select via “email”. Input the important details needed like the email address of the recipient and then click “Send” button. In the left sidebar, select Voice Memos. Select the voice memos that you would like to export. In the bottom toolbar, select Export. This will open a save panel dialog box. In the dialog box, choose where you want to export your files, then click Choose. Tips: use the CTRL/Command or SHIFT keys to select multiple voice memos. I just tested sending a voice memo from my iPhone XS Max to my Mac which is running macOS Catalina 10.15.2 using AirDrop. When I did, the file was saved to Downloads. Double clicking on it resulted in the file appearing in Music Library Songs. If you do not wish to have the file saved in Downloads, move it to the location where you'd like.
Features
* Easy to operate with a simple user interface.
* It can be used to import files to a Mac computer, Windows PC or iTunes.
* The software is used to backup and restore data.
* It helps in managing files on any iDevice, including editing, exporting, importing, deleting, modifying, adding files for iOS device on Mac.
* The software supports almost everything, including voice memos, songs, tones, books, contacts, messages, photos, videos, movies, TV shows, calendars, apps bookmarks and more.
* It is compatible with all the Apple devices running various iOS versions from iOS 5 to iOS 12 (or up), including iPhone XS Max/XS/XR/X/8 Plus/8/7 Plus/7/6s Plus/6s/6 Plus/6/5S/SE, iPad, iPod touch and more.
* It is recommendable and reliable.
* It ensures zero data loss.
For Windows PC users, you can learn more info for Coolmuster iOS Assistant here. Therefore, actually you can transfer iPhone voice memos to your PC, iTunes Library or Mac computer using this Coolmuster iOS Assistant, as long as you download the Win or Mac version of it.
Note: For this program to detect the devices, you must have installed the latest iTunes version on your computer.
The following are the 2 ways involved in transferring voice memos from the iPhone to the Mac by using the Coolmuster iOS Assistant for Mac:
Way 1: How to Get Voice Memos Off iPhone to Mac or iTunes with One Click
Another advantage of using the Coolmuster iOS Assistant for Mac is that you can restore, delete or backup voice memos or any other data in your gadgets or computers. This process can take place with just one click.
Here's how to back up voice memos from iPhone to Mac:
* Find the 'Super Toolkit' on the main interface. Click it and then choose 'iTunes Backup & Restore' option.
* Tap on the 'Backup' button and then select the device that you want to back up the data. The devices are listed on the drop-down menu.
* Create a folder where you will keep the backup files. This can either be a customized folder on the Mac or iTunes default backup location.
* Click the 'OK' option to start the backup process.
Way 2: How to Download Voice Memos from iPhone to Mac Selectively
Step one: Run the program in your Mac.
You need to start by downloading the software to Mac by clicking the above download button or from the official website, then install and launch it. An interface appears on the screen.
Step two: Connect the iOS device to the computer by using a USB cable.
* The software detects the linked device automatically and then generates a pop-up window that appears on the computer.
* On the device, tap on the 'Trust' option and click to Continue to the next step.
The main interface containing different files and folders is displayed once the device is detected by the software.
Step three: Managing the iOS Device data
In this step, you will be using the program to export the voice notes from your device to the Mac. It involves the following steps;
* Enter the 'Music' > 'Voice Memos' folder and preview its details.
* As you continue checking the details, choose the memos that you want to move to the computer.
* Click on the 'Export' option and choose the best format for file output and then start the export process.
Part 2: How to Get Voice Memos Off iPhone to Mac via Email
Email, also called electronic email, is a technique of communicating with one another by sending messages through electronic devices. If you want to transfer voice memos from iPhone to Mac easily and quickly, you should consider sending them to your email. However, this solution is not convenient for sending multiple notes, because it only sends one note at a time.
The following are the steps that have to be followed:
* Download, install and launch the Voice Memos app on the iPhone.
* Highlight on the memo that you want to transfer.
* Click the 'Share' icon and choose the Email option.
* Add any basic or important information such as the email address of the recipient.
* Click the 'Send' button.
* From the computer, you can log in to the email account and download the attachments.
How To Download Voice Memos From Iphone To Mac
Part 3: How to Save Voice Memos from iPhone to Mac with iTunes
All Apple devices have iTunes, software that they can use to manage, download and play any audio or video files. If the voice memos are already on your phone, they are automatically synced into iTunes, once you connect the device to the personal computer. The procedure involves several steps.
* Use a USB cord to connect the iPhone and the Mac.
* Launch the latest version of iTunes on Mac.
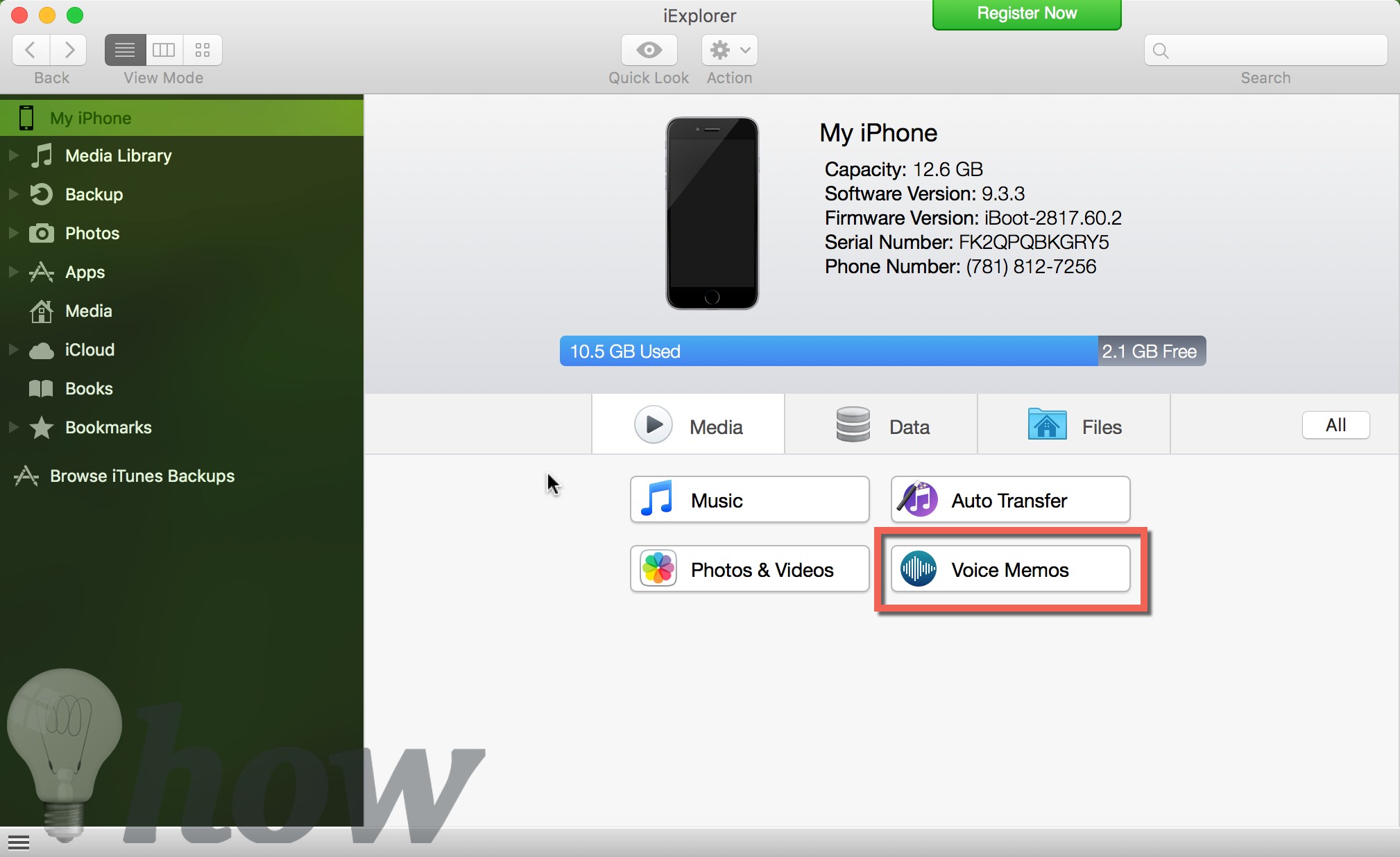
* On the computer, select your phone and click on the 'Music' tab.
* Make sure 'Sync Music' and 'Include voice memos' options are checked, then tap on the 'Apply' and 'Sync' buttons.
* Download the voice memos that you want to transfer to the computer using iTunes later.
Short Summary
Download Photos From Iphone To Pc
According to most iPhone users, voice memos are great tools for recording important things such as meetings, interviews, and songs. If you have stored these voice memos in your computer and you want to ensure that you do not lose them, you should consider backing them up on your personal computer.
All the above methods can assist you in transferring the important voice memos from your iPhone to the personal computer without any trouble. Among them, using the Coolmuster iOS Assistant for Mac is the best and the easiest.
How To Get Voice Recordings Off Iphone
Related Articles:
Comments are closed.